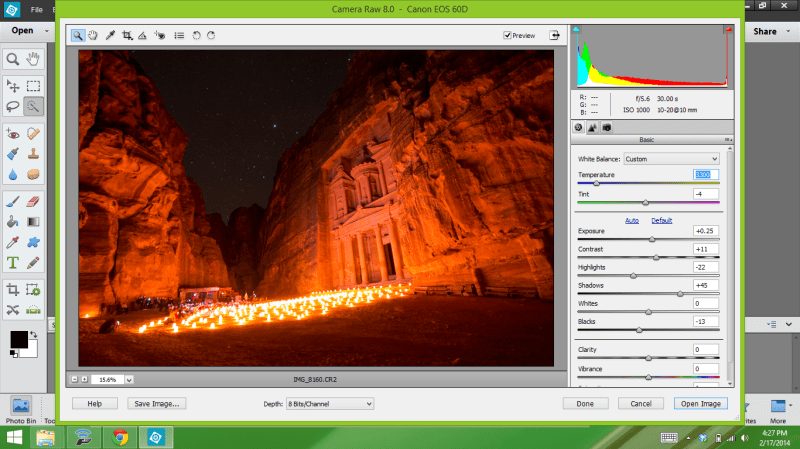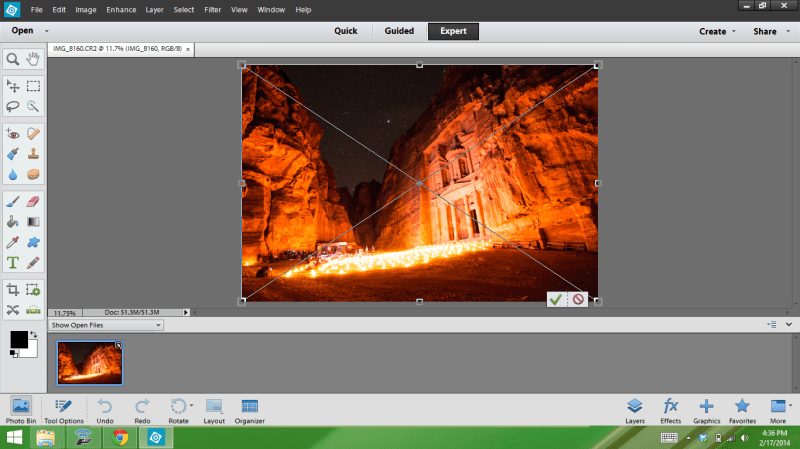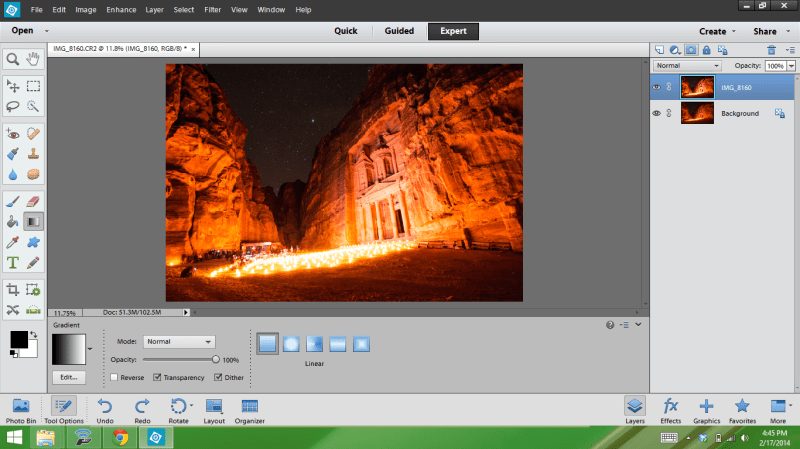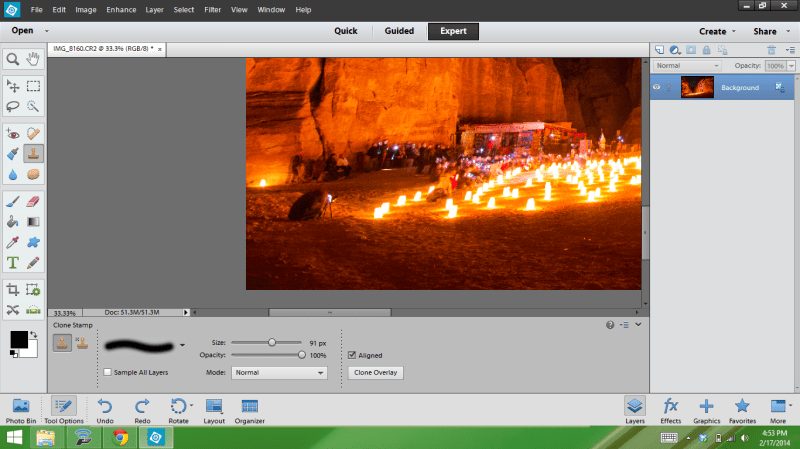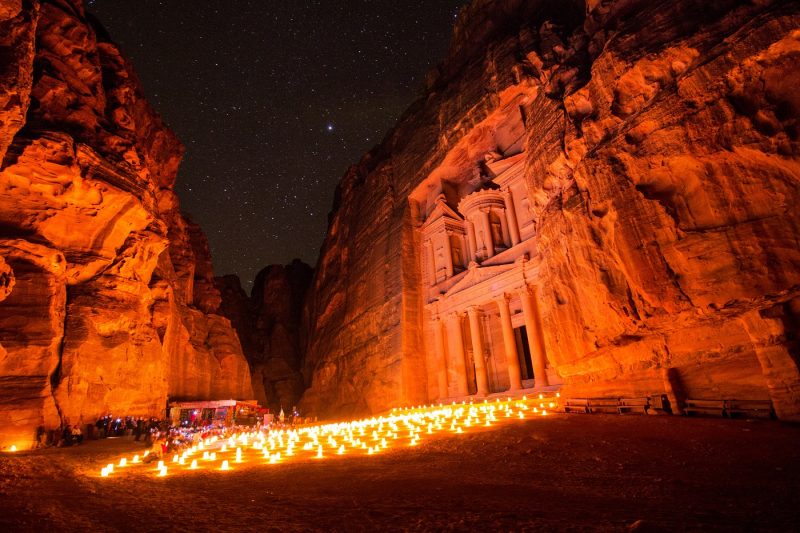Led by a trail of candles, we walk into a crack in the sheet of stone which hides the modern world from the ancient city of Petra.
The air is crisp, light, and carries some intrigue along with it. The farther we walk from the town of Wadi Musa, the darker the world becomes, and the lighter the skies shine. As we enter the twisting narrow canyon known as the Siq, it almost feels as if we’ve been transported to another world. A world free of cars, light pollution, and the constant rattle of the city. The peace is only broken by the casual awe of a tourist in the distance, or the snapping of a camera’s shutter.
The Siq of Petra and a trail of candles to lead the way.
The Siq meanders like a lost river, but we all know that it leads only one direction – to the Treasury. We’ll arrive shortly after the crowd of about 50-or-so others. Although the path can only take you one direction, my imagination wanders as I slowly zig-zag into the wonder of the world that is Petra, Jordan. Like a curious child in a garden of stars, I walk with my head tilted up, staring at the sky which seem to flicker like a dancing fire in a Bedouin camp. I’ve done my share of star photography in my life, but never have I done so with a scene so perfect bent around me.
Finally, around the narrowest seam in the Siq, light pierces through and an elaborate carving of stone shows itself. The sound of Bedouin music echoes in the acoustically-sound area around Petra’s Treasury. A hundred or so candles flicker at the base of Petra’s iconic image, and I can’t help but get a little bit trigger happy. Scene’s like this only place themselves in front of a travel photographer’s lens once or twice in a lifetime.
Editing Star Photography with Photoshop Elements 12
If you’ve been following along with my Photoshop Elements series, you’ll know that I often point out the need to get your photos correct in the camera before editing. Well you can do absolutely astonishing things in post-processing, a photo-editing software can only be as good as photographer allows it to be. Thus, to start off the tutorial, we’ll start with getting the shot in the camera.
Here’s how it’s Done.
Star photography is tricky; but like any type of photography it just takes some practice before you get the hang of it. If you’re a bit of a newbie, check out my article on how to do star photography for a bit of a guide on how it’s done. Essentially though, star photography is like any kind, you need to use the three different ways your camera can gather light to grab enough light to create an image.
In the case of the image that I’m working on, which is below, I’ve decided that I want to use an ISO of 1000, shutter speed of 30 seconds, and an aperture of f/5.6. Place your camera on the tripod, focus your lens to infinity (if you’re using a wide angle lens), turn off the image stabilization, lock up the mirror, and fire the shutter using a remote for the sharpest results. Your lens will actually be able to gather more light than your eye sees, in most cases at night time. Thus, just because your eye can’t see it doesn’t mean there is no light there to be gathered by your camera’s sensor.
Of course, you’ll probably have to mess around with the exposure a bit until you get the image you’re happy with. The more you do star photography, the quicker you’ll get it figured out.
Now the Edit in Photoshop Elements 12
The image is obviously really nice even without any editing done to it at all. When you take proper photography, you shouldn’t need to spend hours editing it to make it look cool. Moreover, when you’re somewhere incredible like Petra, the images just look amazing naturally. However, you can always make the image pop a little bit more. Here’s how I do it.
Raw Process the Image
The first step is to raw process. It’s done easily in Photoshop Elements 12 just by opening the program and then dragging the raw file into the mainframe. Basically, in shooting RAW files you’re going to have the opportunity to do things like adjust the white balance, contrast, pull out the shadows, etc..
Note that it’s only important to edit the bottom half of the image on the ground and in the rocks because we’re going to create another file for the stars afterwards. For the ground, I pulled out some shadows, added some contrast, and some other minor adjustments like turning down the highlights so the candles on the ground in front of the Treasury wouldn’t be too over-exposed.
Add a Gradient for the Stars
With an image like this one of Petra by night, adding a gradient is tricky because of the canyon wall. However, we do have the luxury of adding another RAW file right on top of this one and creating the gradient that way. This is how we’ll do that.
- File -> Place…
- Select the same image you’re already working on.
- Now edit the raw file for the stars and top of the canyon. Basically, don’t look at the ground, these edits are for the top half of the image. Usually, for stars I increase the exposure, add some contrast, and crank up the clarity.
- Hit OK, and Photoshop Elements will place the new version on top of the old one. Hit the check mark to finish the place.
- Now, make sure your layers are open. If they’re not go to window -> layers, or press F11 on a PC.
- Click on the image you edited for the stars in the layers menu, and click the “add layer mask” button above the layers. It’s the one with the circle in the rectangle.
- Once you’ve added the layer mask you’ll see the gradient below the image. Make sure it’s set the way I have it in the screenshot.
- From here you’re almost done. To finish things off, you’re going to drag the mouse down on the image where you want the gradient to be. Basically, the shorter the line you draw the more harsh the gradient. If you draw a long line it will be a gradual gradient. For my image, I’ve clicked a bit up from where the stars start and dragged down all the way to the ground
- Once you do so, you’ll see the bottom of the image show your ground edit. If you want to be sure your gradient is straight across, hold shift as you drag down and it will keep a straight line. For my image of Petra, I drew a bit of a diagonal gradient.
- Finally, flatten the image, and voila.
Finishing touches
Of course, no image is complete without the finishing touches. For my image, the one thing that really bugs me is the photographer in bottom left of the photo. So I’m going to clone stamp her out.
- Choose the clone stamp from the menu on the left
- Select the part of the ground you want used instead by holding alt and clicking that spot.
- Then paint over the subject.
I’m also going to add a Levels adjustment to just finish off the image and make it pop the way I want it to.
- Layers -> New Adjustment Layers -> Levels
- Make minor touch-ups
- And you have yourself a finished star photo from Petra!
The Final Image “Petra under the Stars”
Before and After
See you Next time!
I’ve got more Photoshop Elements tutorials coming up on the blog in weeks to come as well as a load more content from the amazing country of Jordan. If you’re really interested in post-processing techniques using Photoshop Elements, I highly suggest you head over to their facebook page and check them out there. They have awesome new tips constantly popping up.