How many times have you stood there waiting in front of a cool tourist attraction waiting to get a photo without people? Or worse yet, how many times have you pulled the shutter on your camera only to notice a couple tourists in the corner of your shot? The truth is, one of the most requested travel photography tricks I always get is: how do you take photos of the places you see without tourists in the photos. I am also asked how do you remove tourists from photos? Well, the answer, in some cases, are one in the same.
In general, there are three ways to remove tourists from photos. The first way uses a long exposure method and is done entirely in camera, the second is done entirely in Photoshop Elements 12, and the third involves combining in camera and editing techniques. All methods have their advantages and disadvantages. But in regards to when to use a certain method, it’s all about situation.
Here are my three methods for getting rid of tourists from your travel photos. To illustrate, I’ll be working with three images I took in Phnom Penh, Cambodia yesterday.
The Clone Stamping Method
The first method is best used when you have a “rogue element” in your photo. It’s not always a tourist, it can be anything that just doesn’t suit the image. Using Photoshop Elements 12’s “Clone Stamp” you’ll be able to paint over these unwanted elements with other parts of the photo which, essentially, will hide them.
Step 1: Import the photo
If it’s a raw file, you’ll drag the photo into Photoshop Elements 12 and then go through the usual raw edits. Once that’s done, the photo will sit in your editor. Be sure that you have the “expert” editor selected for this.
Step 2: Grab the Clone Stamp Tool
On the tool bar, the clone stamp is easy to find. It’s the one that looks like a stamp. Click on that and you’ll be in use of the clone stamp.
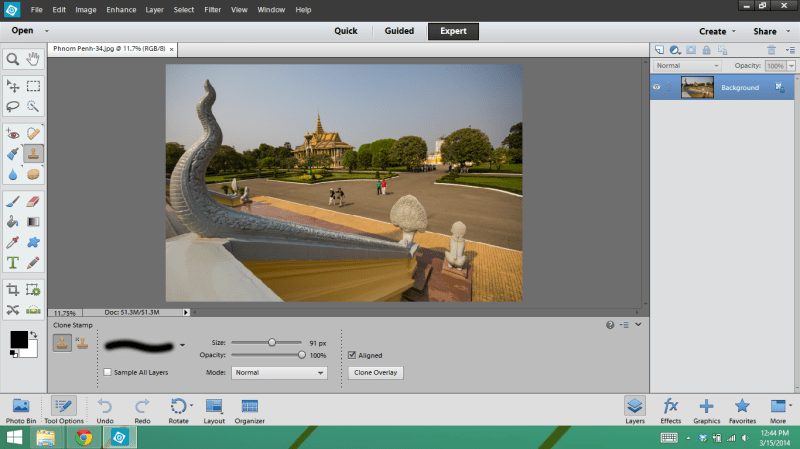
Step 3: Zoom in on your subject
You’re going to want to zoom right in on whatever element you’re trying to remove. You can zoom in by hitting “crtl and +” or zoom out by hitting “ctrl and -“. Don’t zoom too tightly, just enough to mess around.
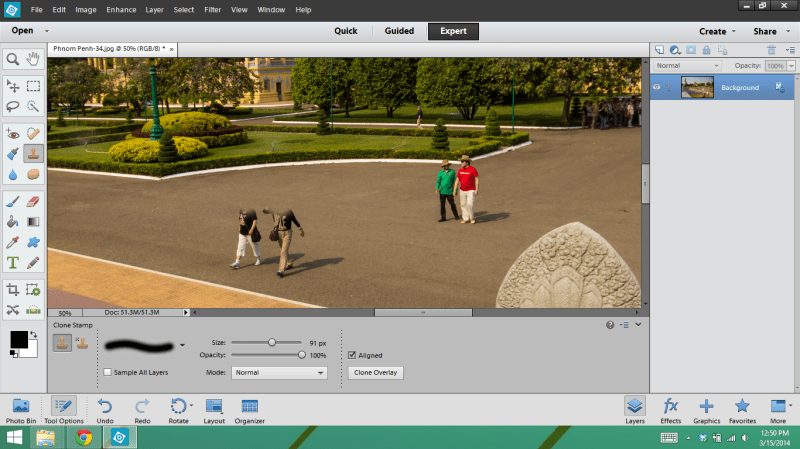
Step 4: Start Cloning out the Elements
So, in my image I’ve got these four tourists I really want to remove from my picture. To do that, I’m going to select a “good” element by holding “alt” well clicking the mouse. Then, I will just click on the subject and it will replace it with what I’ve “alt clicked”. Notice that the replacing element will move as you move over the element you’re trying to remove. I’ve removed their heads in the above image to demonstrate. It’s easy to remove people from a clean sheet of pavement like this. In the image below, you see the other two tourists have their heads on some busy parts, we’ll need to get more intricate for that.
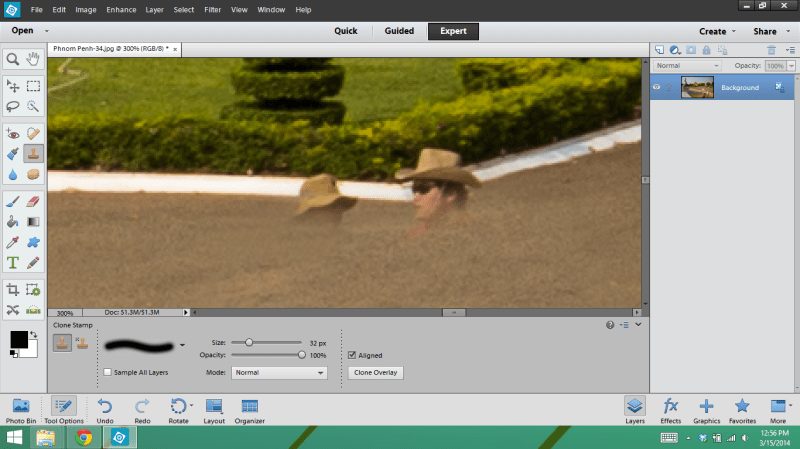
Step 5: Rejoice
You’ll likely have to mess around a bit with the size and opacity of your stamp to remove people who have detailed backgrounds behind them, but anything is possible. Below, we have the finished image.

The Composite Image Method
The second method is best used when you either have a lot of people in your scene, or you have a really intricate detailed setting in which using a clone stamp would be impossible. In this method, you’re going to essentially be taking multiple photos of a scene and then compiling a composite to remove tourists from your photo.
To get this method right, you need to get it right in the camera or it wont work. Essentially, you need to have your camera on a tripod, or other stabilizing device, to make sure you repeat your exact frame. Moreover, you need to shoot these images on “manual mode” so there aren’t exposure differences. You’ll also need to be shooting manual focus, so the focus is identical for all images.
To use this method, you can use as few as two images if you just want to get past one person. Or, like my example below, you can use a lot of photos. It really depends on the scene.
Here’s how it’s done:
Step 1: Open all the images
Simple step, just grab all your images and dump them into Photoshop Elements 12. I recommend you wait to make any edits until after the photo is done, however if you need to make a change to the raw file be sure to make the changes for all your images.
Step 2: Open Photomerge Scene Cleaner
First, in the photo bin select all your image. I have way too many, because I went a bit crazy, so there’s 10 there. Then, go to Enhance -> Photomerge -> Scene Cleaner. Once you do that, Photoshop Elements 12 will aligned all the photos and set it all up for you.
Step 3: Clean the image
Photoshop Elements 12 will actually walk you through the process so it’s pretty simple from here on out. You’re going to click on one of the photos from the photo bin at the bottom. Zoom in on your subject, using the “ctrl and +” technique from above, and then use the pencil tool to add elements you want included. Don’t pencil the tourist an people you don’t want. When you’re done, click the next image. You’ll see a different colour when you paint this time. Keep repeating until you have colour covering your entire image. That colour should never be painted over thing you want in your photo, only areas you’ll keep.
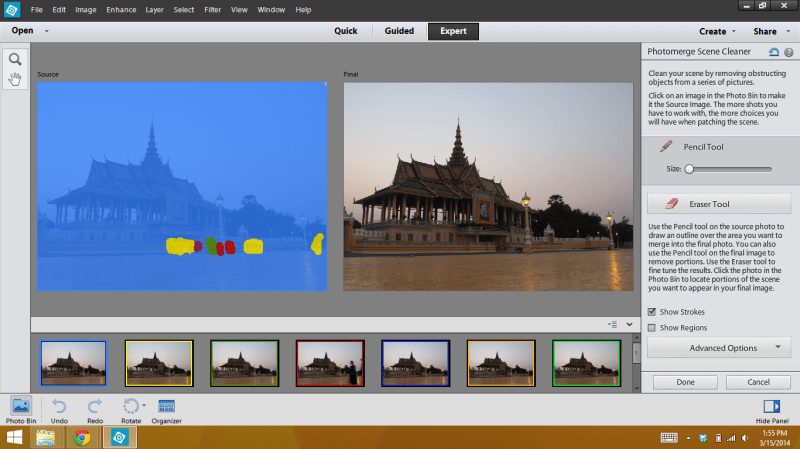
Step 4: Enjoy
Obviously this image had a lot of tourists in front of the building, but it wasn’t that bad. I could use a couple other examples, but I think you get the point. Basically, what the program is doing is replacing the tourists from one photo with the what is actually there in the other one.


If you’re keen, you’ve probably also realized that you can use this technique to put yourself in numerous places at once. Like I did in this photo from my hotel room. It works both ways.
Lots of me at work. I just painted wherever I was in each of 4 photos to make this happen:

At first, this method will take some time. However, the more you get used to using it, the fast you’ll become.
The Long Exposure Method
Mostly due to my laziness, but also because of my style of photography. This is actually what I shoot the most. Since most of the scenes I focus on are in the blue hour, I have the opportunity to take long exposures which means that as long as people are moving, they wont be in my photo.
It’s simple photography, get your camera on a tripod and fire using a normal long exposure. Thus, if there are people walking through your shot, it doesn’t matter. Of course, you might have someone stop, flash a camera in which case the photo might be ruined. Or, you can always go back and use the clone stamp to remove that element.
This photo had at least 40 people walk through it. However, since it was a 30 second exposure, there are no signs of people I didn’t actually want in the shot.

That’s all Folks
That’s it from the tutorials for now. I’ve got articles from Halong Bay, Hue, and Hoi and Vietnam coming up in the next week or two, so don’t forget to check back later.
And if you’re interested in these types of Photoshop 12 tutorials, be sure to check out some of my others like how to make an HDR image in Photoshop Elements. Or, head over to facebook and become a fan of Photoshop Elements as they’re always posting great tutorials for newbies and pros alike.

