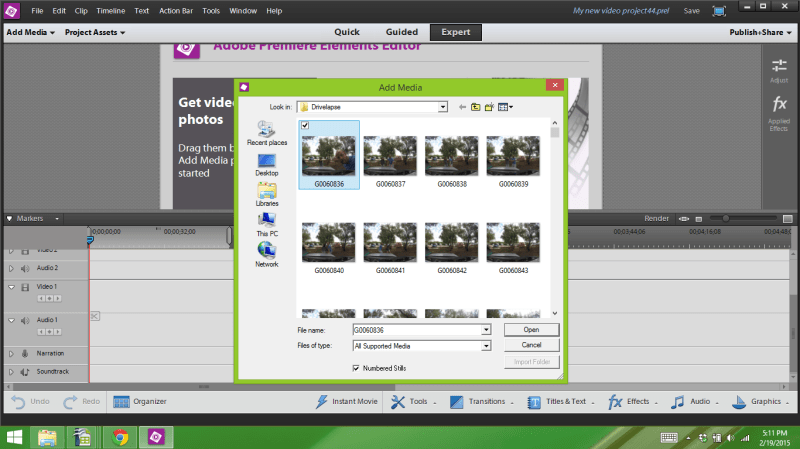I’ve always been a big fan of time lapse videos. I think time lapse brings the best of photography and video together into one great format. And doing a driving timelapse is a great way to transition your video from one place to the next.
I haven’t shot a lot of time lapse over the years for a couple reasons. The first is that I only had a Canon 60D up until a couple months ago. The problem there is that 1) I want to be taking still images on it, not time lapse, and 2) with only one camera body, I didn’t want to risk burning the sensor out. But, since the arrival of my Canon 6D and a GoPro Hero 3+ Silver, I decided that it’s time to start doing some more. So, you can look for more time lapse work and tutorials on this site and my photography YouTube channel.
For my first real time lapse episode, I’m going to show you how to create a “drivelapse” style time lapse. For the perfect scene, I shot images on the drive from our campsite in Sugarloaf Key to Key Largo in the Florida Keys.
This is how how I made it.
Setting up the GoPro Hero 3+ Silver
I used a GoPro suction cup accessory to stick the GoPro Hero 3+ to the roof of my car as we drove from Sugarloaf to Key Largo. Those GoPro suction cups are said to be able to handle speeds of up to 150 miles per hour. So, going only 60 miles per hour wouldn’t be a problem, and it wasn’t. I’d be lying if I wasn’t a little bit worries about the GoPro flying off the roof though.
With the camera attached to the roof, I used the GoPro iPhone app to make sure the camera was lined up properly. Then, I set it to shoot an image every 5 seconds. To be honest, something like 3 or 4 seconds would have likely been more smooth, but I was worried it would be too many images. 5 seconds wasn’t terrible, but with all the stopping and starting in the towns on the Keys, it was a little more choppy than I would have liked.
Once I got to Key Largo, I stopped the GoPro, and the process moves over to Adobe Premiere Elements
Editing in Adobe Premiere Elements
Before I jump into this part, I should say that I skip a step out of laziness. If your really want, you can edit your images in Lightroom before and then export them again once they’re edited. For a sequence like this, I felt it was an unnecessary step.
So, once the photos are shot, put them in a folder on your computer by themselves. Then in Premiere Elements go: add media -> files and folders, and then select the first image from the sequence and tick “numbered stills at the bottom”. This will bring the images in as a video sequence using each image as one frame.
Personally, I would then make some adjustments. Firstly, I’d adjust the crop so it fit the 1080p video frame rather than the photo size, which on a GoPro is fairly square. Secondly, I’d make some adjustments to the lighting/exposure and the colour balance. From there, you can render the video and watch a preview before exporting it
The Result:
This was my first result. It’s a bit “warm” in colour which was corrected later on. Simple, isn’t it?
What’s Next on the Travel Photography Channel
I’ve got a bunch more time lapse stuff still coming on the channel, I think. I’m going have a review of a product called the Radian and also the Trigger Trap. I also have some regular travel photography stuff as we’re headed to Monument Valley next. Stay tuned!