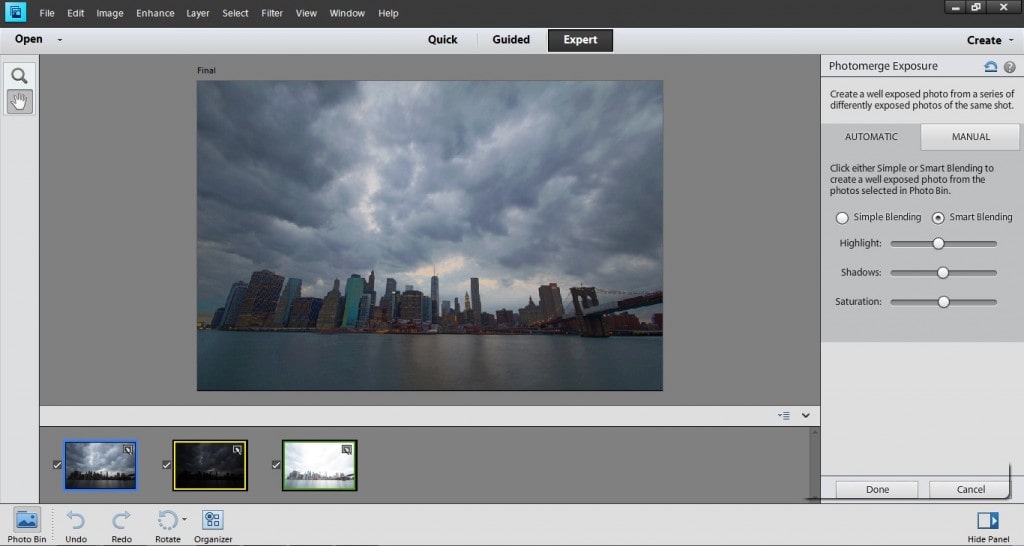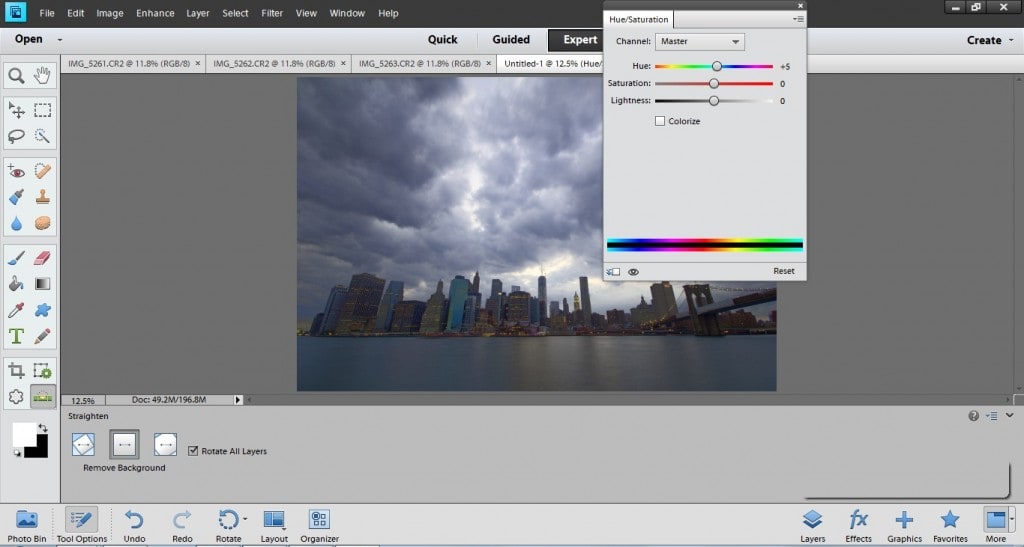Overwhelmingly, the one tutorial people have asked me to do with Photoshop Elements 11 is an HDR image. Now, well I do shoot some HDR, it’s not something I like to do too much of. For me, I’d much rather get a nice pure image in camera than an HDR. However, there are certain situations where HDR photography is much more effective at creating a powerful image than is a normal shot. Thus, today I’m going to guide you through the fairly simple process of creating a nice HDR Photo in Photoshop Elements 11.
What is HDR?
HDR stands for High Dynamic Range. As you know, photography isn’t about capturing a scene, but rather capturing light in a scene. Now, digital cameras can only capture a certain range of light, which is why sometimes you’ll look at a scene and then photograph it only to have certain areas blown out and completely white, or parts dark and completely black. Your eye sees a wider range of light than a digital camera. Now, by creating an HDR photo, you’re actually capturing a wider range of light than even the human eye can see naturally. Thus, you’re not creating a “fake” image, you’re creating an image showing a wider range of light that you can see naturally.
Below are a couple HDR images I’ve taken over the years.
In the Camera
As I mentioned in the tilt-shift photography tutorial, it’s incredibly important to remember that photo editing software is meant to be a tool, not a crutch. With HDR photography, as is the case with all types of photography, you need to get the photo right in the camera for the editing software to be effective.
With HDR, what you need to do is capture different exposures of the same scene in order to catch all the available light. 3-5 different exposures is normal, I’ve shot as many as 11 exposures. Now, it’s also important, I think, to change the exposures by changing the shutter speed and not the aperture. One good way to do it, is to set your camera to aperture priority mode and then use the exposure override to shoot 3-5 different exposures say: -5, -3, 0, +3, and +5.
Moreover, when you’re out shooting these images, you need to have the camera stable and on a good travel tripod. You’ll want to shoot in RAW so you have a wider range of control in post-processing. Also, the light is especially important with HDR. You’ll want good colourful clouds and a nice range of light.
The Processing
With Photoshop Elements 11, processing HDR images is incredibly simple. I’ve taken three exposures of this image of the New York City skyline I shot this week, and I’m going to process it for HDR.
Import the exposures
Once you get your photos shot, you’re going to import the raw files into Photoshop Elements 11. Just drag and drop them into the program. When the RAW processor comes up, there’s no need to edit them there. Just import them all.
Once all the images load in Photoshop Elements 11, go up to “enhance”, then “photomerge”, then “photomerge exposure”.
Soon, a processed combination of all images will show on the screen and you’ll get a sidebar on the right side.
Processing the HDR
The first stop is playing with the levels. Photoshop Elements 11 makes it quite easy. On the right hand side, you’ll see three options in the automatic section. The highlights control the brightest part of the image. Thus, if you think that the light part of the photos need to be brighter, bring the bar to the left, and vice-versa to darken them. The shadows refers to the darkest part of the image. Again, play with that lever until you get it where you want. Finally, the saturation lever will pop the colour. However, HDR images natural have more colour anyways, so you shouldn’t have to increase it that much. Once you’re fairly happy with how the image is exposed, hit done on the bottom.
Finishing the product
Once you’ve finished processing the HDR, it’s time to put the finishing touches on the image.
First, I’m going to use the straighten tool to flatten my horizon. Once it’s flat, I’m going to adjust the hue slightly since I feel that the image is a bit green. I’ll go to layer, then down to “new layer adjustment”, then select hue/saturation and then adjust the hue slightly until it has a bit of a purple edge to it
And Voila!
And here we have it, the final image.
Here is the side by side with the properly exposed non-HDR. The image on the right is the HDR photo. The sky is more dramatic and colourful, and the city’s skyline is much more colourful. Now obviously, you can see that the original image is also good. But the HDR photo is far more dramatic and far more colourful as well.
Also, I like my HDR images to look quite modest, if I wanted I could have made the image much more dramatic and surreal like I’ve done with the photo below. It’s really up to your personal taste.
Your Turn
I want to see your HDR examples. If you process an HDR image with Photoshop Elements 11, post a link to your photo in the comments below, I’d love to see what you’ve come up with.