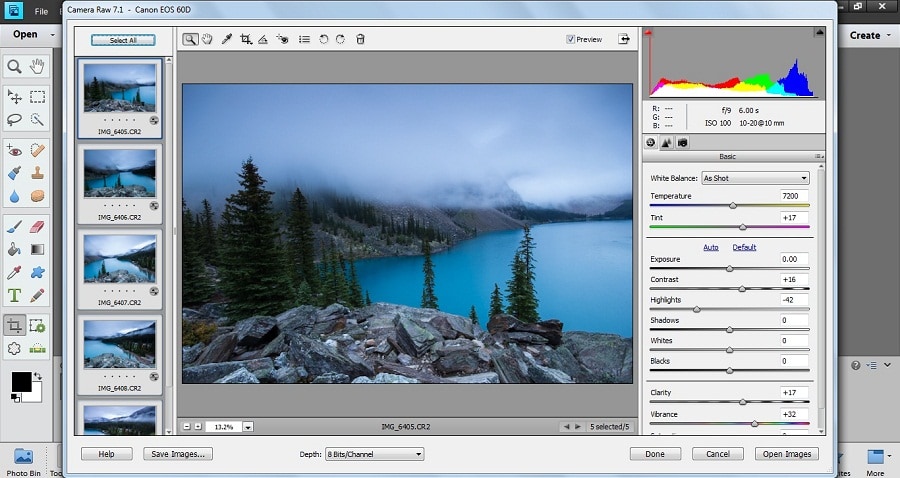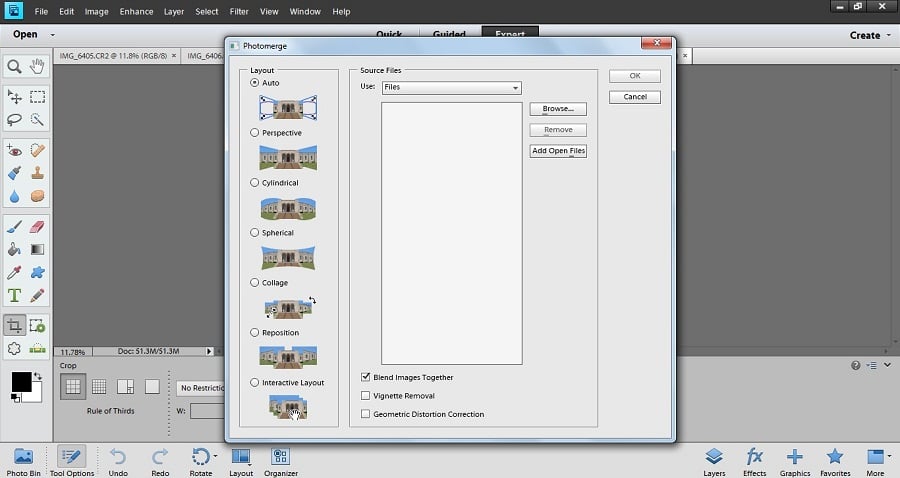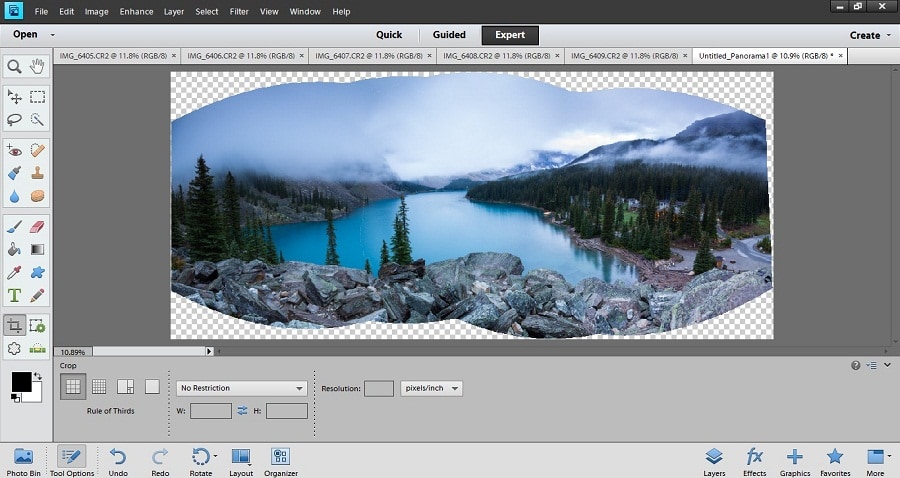This is the third of my Photoshop Elements tutorials. If you missed them, don’t forget to check out how to create a tilt-shift effect and how to create an HDR photo with photoshop elements 11.
On this edition, I’m going to be showing you how to make a panoramic image using Photoshop Elements. The other day, I hiked up the rock pile at my favourite sight in the world, Moraine Lake in Banff National Park to grab some shots. I decided that this would probably make for a good tutorial, and the truth is that creating a panorama with Photoshop Elements 11 is incredibly easy. This is how I do it.
In the Camera
As I mention time and time again, if you don’t get it right in the camera, then it’s pointless. Good post-processing software is useless if you can’t get it right in the camera. Shooting a panoramic image is no different.
This is the process of shooting a panoramic image.
- Find a scene. Make sure there aren’t any obstructions to the view.
- Set up the tripod. Sure, you can shoot panoramic images handheld, but if you want really sharp images without any errors the you need a good tripod.
- Do a test rotation. Basically, turn your camera on your tripod to make sure that you’ll be able to grab the whole scene. You’ll also want to leave lots of open spaces above and below your subject since lots will get chopped in the cropping.
- Do a test shot. Snap an image of the most important part of the scene and make sure you’ve got the right exposure. If you’re not already there, set you camera to manual, all images need to be the exact same exposure. Also, check your sharpness. You’ll also want to set your lens to manual focus and just shoot the same distance for each image.
- Shoot your images; don’t forget to overlap. Generally you need about 1/3rd of a photo for the software to make a good match, I usually use a whole half of the image as overlap. Again, leave a bit of room to the right and left of your subject for room to crop if you need it.
Processing the Panorama in Photoshop Elements 11
Once you get the images to Photoshop Elements 11, the rest is easy. The hardest part is going to shoot, the post-processing can be done in a minute or two.
- Open the files. Once you get Photoshop Elements 11 open, make sure it’s set to “expert” and then drag all the files you shot in your panoramic image into the dashboard.
- Touch up the Raw Files. If you shot in Raw, remember you can do your minor adjustments here. Don’t forget to hit “select all” before you edit or you’ll have to manually insert the same data to each image. I’m going to bump my vibrancy a bit, increase my contrast slightly, and drop the highlights a touch.

- Open the files. Again, if you hit “Select all”, you can open all the images at once. If you didn’t shoot in raw, all the images will now be open in your Photoshop Elements dashboard.
- Process images. You’re going to go Enhance -> Photomerge -> Photomerge Panorama. This will bring you to the screen that is below. Now, depending on the type of panorama you’re shooting you will select one of the options. Or, you can always just select auto and let elements do the work. Hit “Add Open Files” then hit ok and let photoshop elements work its magic.

- Crop the final image. Once the program is done operating you’ll see an image like the one below. That is essentially all of the pixels your photos grabbed manipulated to make one image. To finish things off grab the crop tool from the side (or just hit C on your keyboard, and then select as much of the image as you want in your final cut.

- Sit back and enjoy!
As you can see, creating panoramic images on photoshop elements 11 is incredibly easy. The best part of it is that it opens a whole new realm of possibilities to your images. I’ve shot vertical panoramas, I’ve even shot my camera vertical and then created a horizontal panorama because the scene was too tall. The beauty of digital photography, and post-processing software like photoshop elements 11 is that it open up so many levels of creativity.
I hope you liked the tutorial, now get out there and do some shooting!