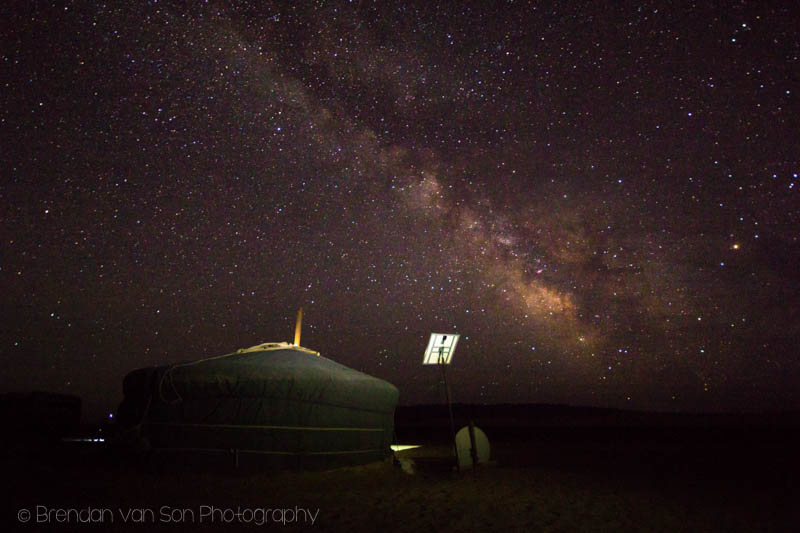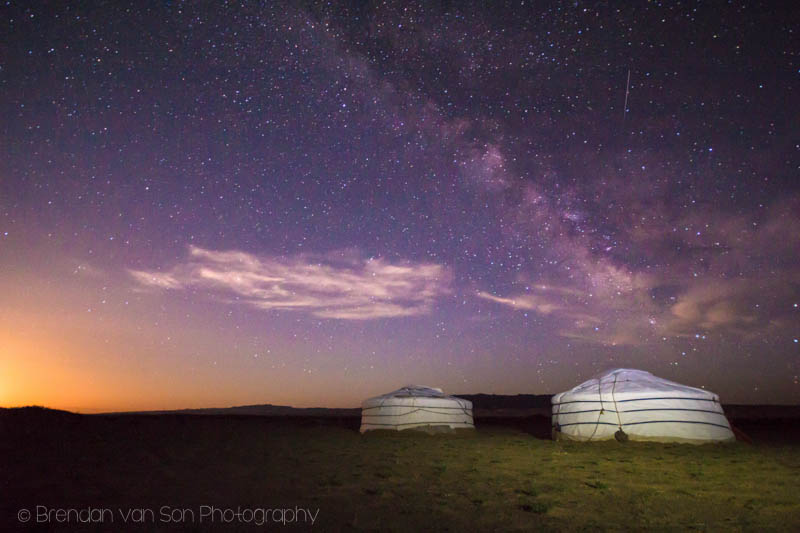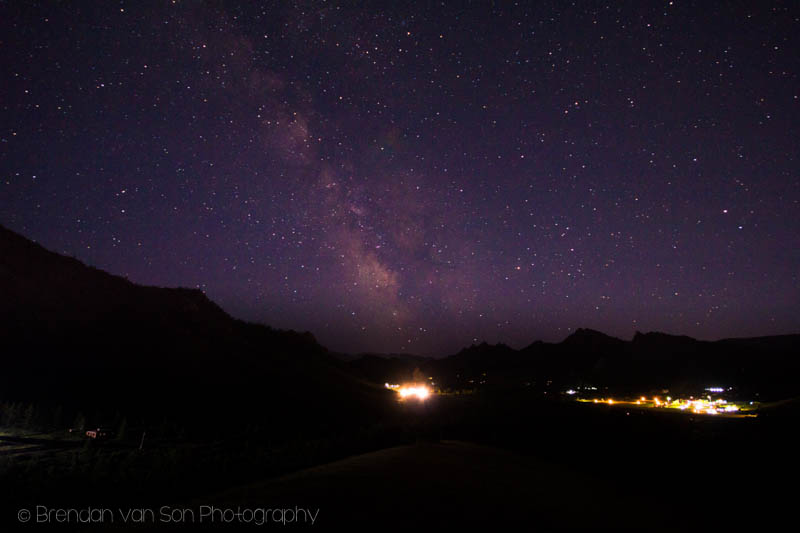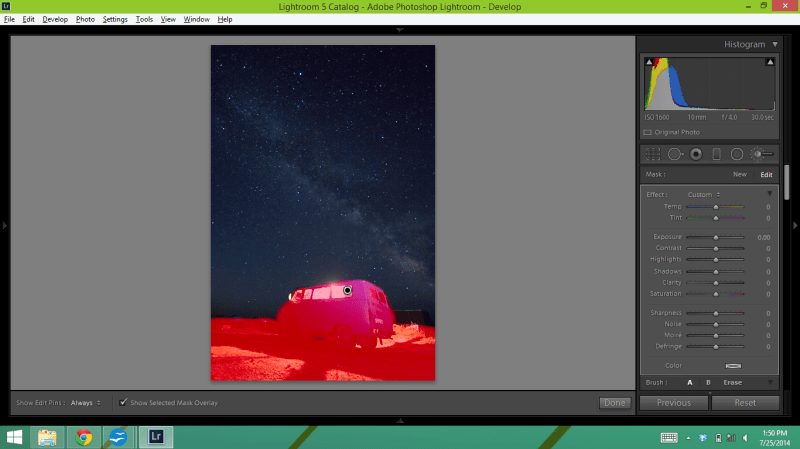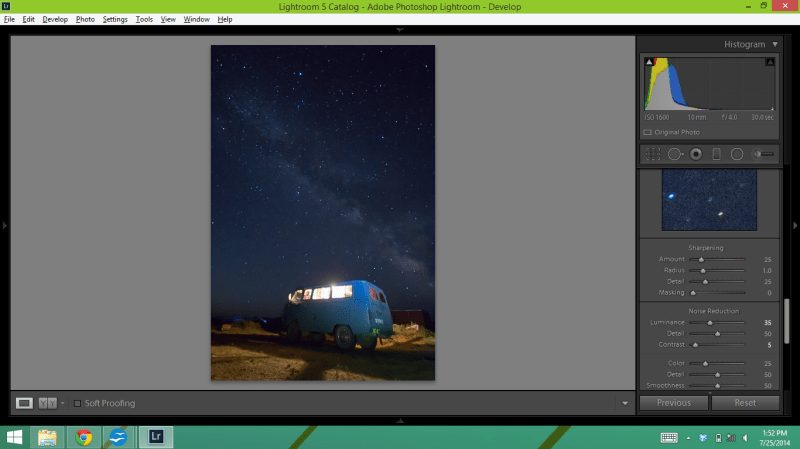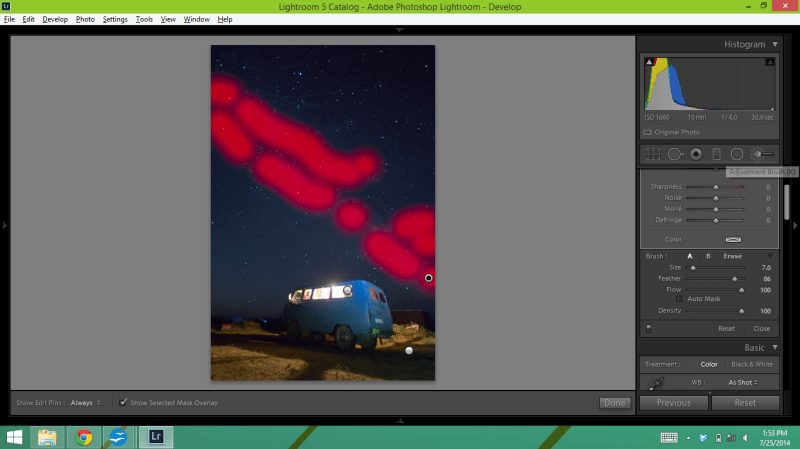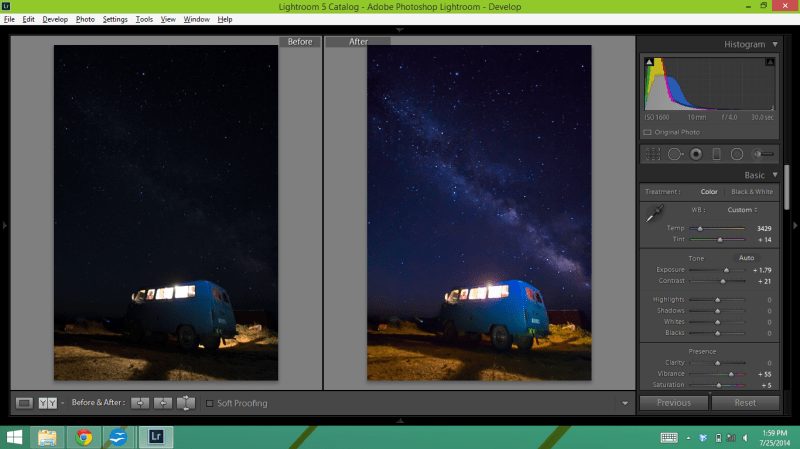Mongolia has been more of a challenge than I thought it would be: long distances, bad roads, and very little electricity outside the capital. But where it hasn’t been a challenge has been in the skies. The stars in Mongolia, on the couple of clear nights we had down on our trip to the Gobi, were amazing. It gave me a couple nights to mess around with one of my favourite forms of shutter art: star photography.
Of course, the most important aspect to shooting cool star photos is a great sky. You want a dark sky, no light pollution, and the calmer the weather the better as well so there isn’t a bunch of dust in the sky. If you can get a bit of altitude as well it also helps. The higher you are in the atmosphere, the less you have to go through to get images of stars. These factors are the biggest reason places like San Pedro de Atacama in Chile is likely the best place in the world to take photos of the stars. In Mongolia, the conditions aren’t bad at all either.
In this article, I’d like you to take you through the process of editing star photos with Lightroom 5 as my only tool. I did a quick search online for some star photography tutorials and found some good ones. However, I think that most of them go a little bit too far and perhaps work on the images too hard. Moreover, most of the tutorials are done using photoshop, and I wanted to show you that it’s also possible to do it just using Lightroom.
The following video shows the process I went through in editing the star photos from Mongolia. Below the video is a step-by-step guide to the edit using screenshots as some people prefer that to the videos. Also, below it all, there are a series of my star photos taken in Mongolia. Enjoy!
Step 1: Getting Star Photography Right in the Camera
The thing I stress in every single tutorial is the need to do things right in camera first. Sure, you can say: I’ll fix this in photoshop.
However, when it comes down to it, the closer you get it to right the more room you have to play with the image. Get the exposure right in camera first. The settings I used for this particular star photo were 10mm, f/4.0, 30 seconds, and ISO 1600.
I would have liked to go to ISO800, but that would have required a 60 second exposure and I was worried that the stars would start to trail a bit on me. I’m shooting on a Canon 60D and the noise handling isn’t great, so 1600 is definitely pushing it. If you need an in depth tutorial on how to shoot star photography check out my guide. It will make everything clear on how to get it right in the camera.
How did I Light this Scene?
The most important part of star photography is often getting the scene lit. If you don’t light it, everything in the foreground will just be pitch black. Thus, you need to light it a bit. I didn’t have fancy tools, but I made it work. The inside of the bus was actually lit by the guide who was sleeping in there for the night. He was just laying back with his head torch on, and it created this glow. It wasn’t something I could control, as much as I would have liked to. It was the perfect effect, and I really just took advantage of the situation. As the photo was exposing, I also used my own head torch to light up the van from the right side of the image. In hindsight, I wish I would have added some light from the left side as well.
Step 2: Bring the Star Photo it into Lightroom
Once you get back to civilization, import the image into Lightroom. In this guide, I’m showing you the process using Lightroom 5, but it will also work on any of the other versions of the program. After you’ve got the photo imported, bring it into the develop module and we’ll get to work. Before working on my image, it looked like this:
Step 3: Find the Exposure
The beauty of shooting photography in RAW format is that we have so much more leeway when it comes to the exposure. Generally, you can move the exposure 2 full stops without causing too much damage to the quality of the image. Star photography is a bit tricky when it comes to the exposure. Because you’re out shooting in the dark, the LCD can fool you a bit and make your image seem brighter than it actually is. This was the case with my image, it was a bit under-exposed for the sky. Thus, I need to increase my exposure by +1.79 to make it look correct. I also one thing I need to do to make sure the exposure looks even throughout the image.
-
- Use the Adjustment Brush to Fix the Over-Exposed Light: By clicking the adjustment brush, or by pressing k to bring it up, you’ll have the brush that lets you select areas of the images to adjust. I painted over the windows of the bus and brought down the highlights just to make the light a bit less harsh. I also created a second adjustments layer over the ground of the image to darken the highlights again.
Step 4: Reduce the Noise if Necessary or Desired
There’s a good chance you’ve got a lot of noise in your image. Shooting 1600 ISO can create a lot of noise in itself. When you underexpose a bit, like I did, it also increases the amount of noise in the photo. If you want to reduce the noise, the process is simple. Head down to the “Detail” section of the develop module. There, you’ll fine the noise reduction section. You’ll probably want to toggle the luminance to about 30-40. You’ll also want to keep the details at about 50. If you drop add too much noise reduction, your image will become soft and mushy looking. If you add too much detail, it will just get noisy again. Thus, it’s a bit of a fine line between getting sharpness and reducing the noise. Play with it a bit and try to find the balance.
Step 5: Make the Milky Way Pop
In Photoshop, people like to mess around with the Milky Way too much, I feel. Yeah, it brings it out. However, I feel like it harms the overall image quality too much. If you’ve got a cool sky, you’re going to get the Milky Way no matter what. But, if you really want to pop the Milky Way in Lightroom, there is an easy and quick way of doing it. Grab the adjustments brush, once again. Bring the size of the brush up to a point in which matches the width of the main parts of the Milky Way. Then, add a big feather to the brush so that the lines aren’t too harsh. Paint the Milky Way with the brush and then add a bit of clarity, drop the shadows a bit, and increase the highlights a bit as well. It will create a lot of contrast and bring out the stars really powerfully.
Step 6: Finishing Touches to the Star Photo
Finally, you need to do some finishing touches to your images. For me, the finishing touches mean messing around with the white balance to get it to look as I want it to. There is also a bit of stray lens flare in the top of my image I’m going to remove using the Spot Removal Tool. I’ll also use the adjustment brush to hide that distracting blue light in the bottom left of the image by reducing the saturation there. I’m also going to bring out the colours by adding vibrance and just the smallest hint of saturation. I’ll also move the overall image contrast up a bit, but not so much that it ruins the clean exposure. And, voila, we’ve got our final image. Side by side, you can see the difference.
Final Analysis and more Star Photos from Mongolia
My final analysis is that editing star photos with Lightroom 5 is not only possible, but easy. Sure, you can do amazing things with the images in photoshop and photoshop elements. However, if you’re not a hardcore photo editor and you just want to get through your images quickly, you can do it all in Lightroom and still create an image that pops. In the future, I’ll likely continue using an assortment of the 3 programs because each has their value. But if you’re a Lightroom user making the excuse that your star photos aren’t as impressive as others because you don’t “photoshop” them, your argument is limited. Anyways, on to some more photos of the stars in Mongolia. I shot these in two different locations: The Gobi Desert and Terelj National Park. The process for each of the images is slightly different, but similar. In some I brought the noise down, in others I didn’t. In the end, it’s all personal taste. Anyways, enjoy.