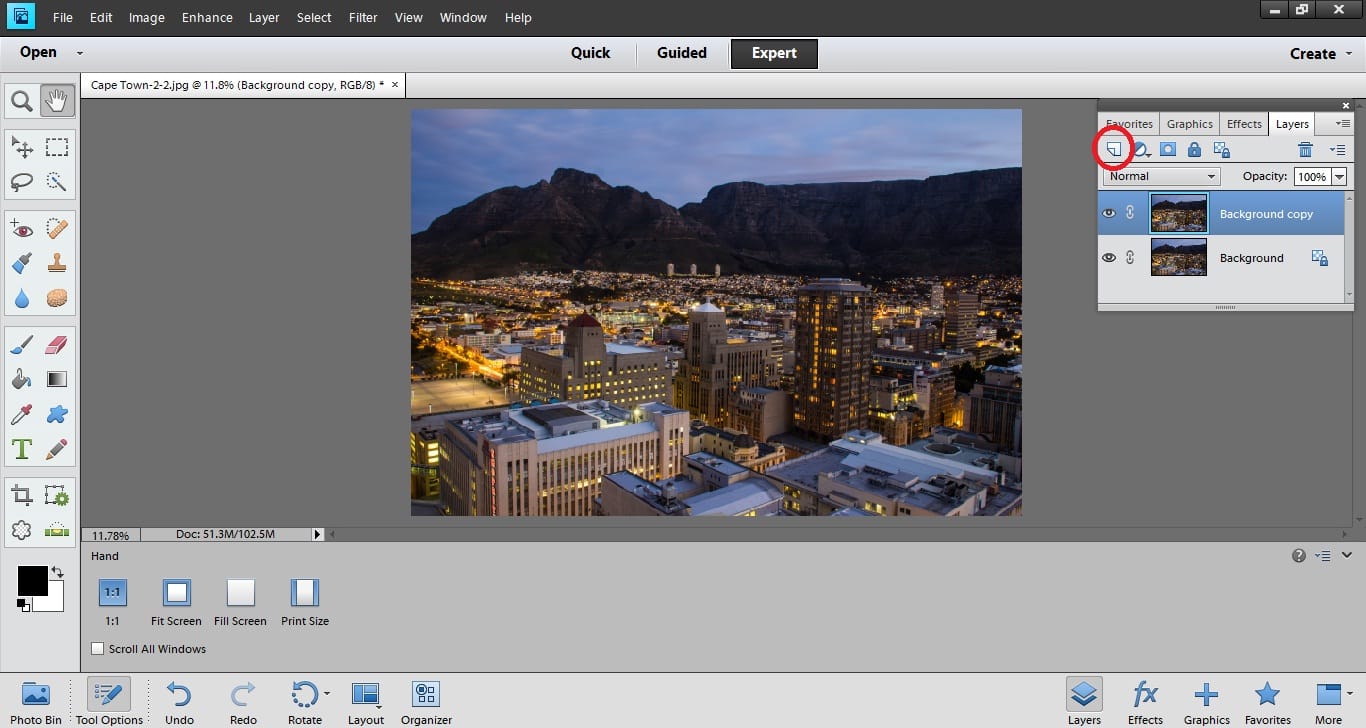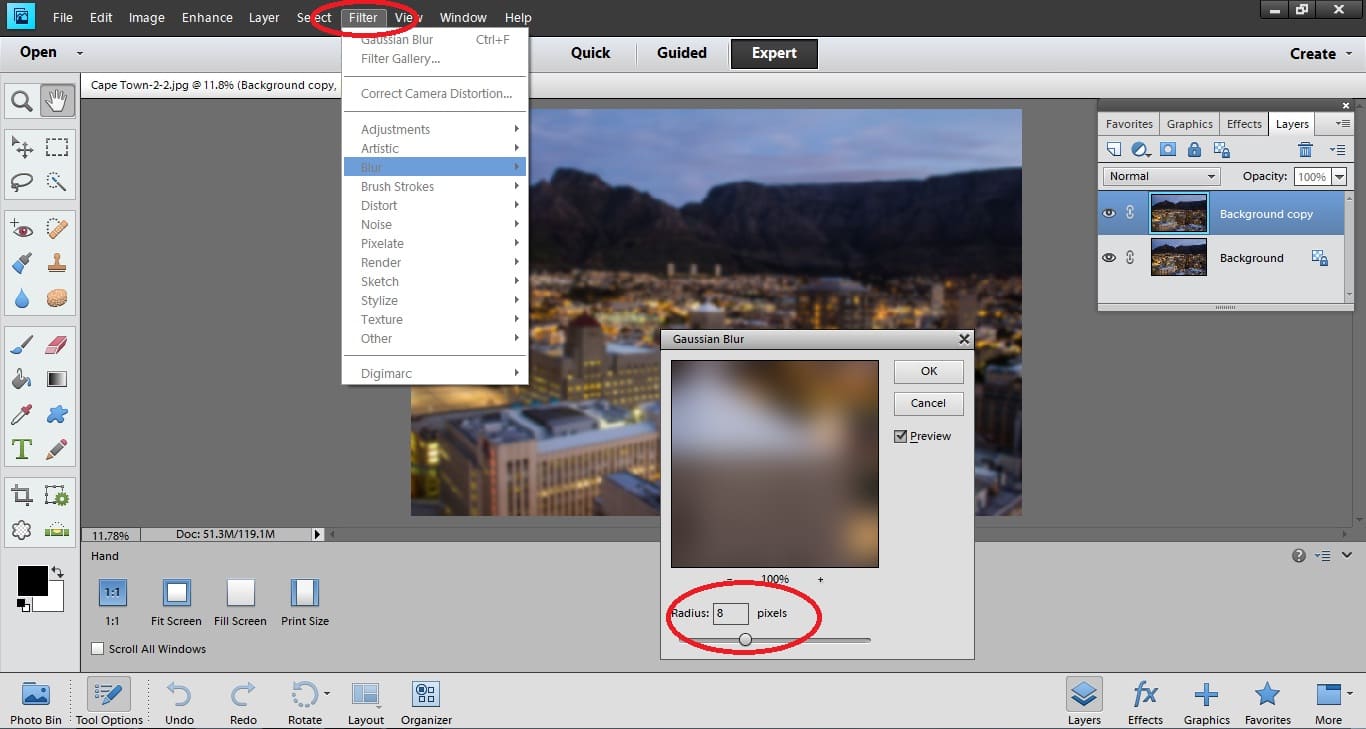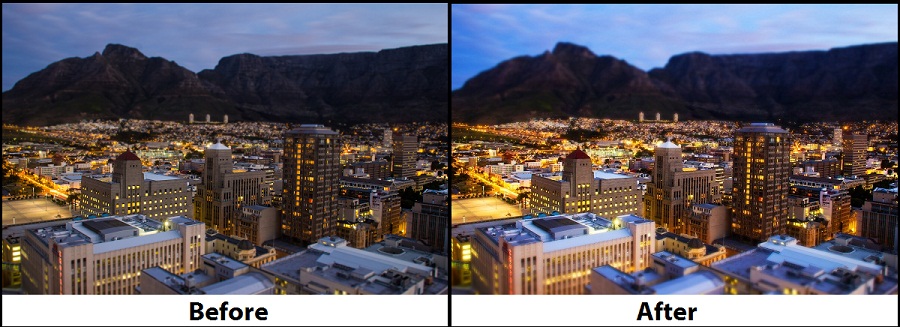As I mentioned a couple weeks ago, I’ve partnered up with Photoshop Elements.
As a result, I’m going to bring you in a little bit on the editing process of photography. Today, I’m staying in a room on the 27th floor of the beautiful Tsago Cape Sun hotel in downtown Cape Town. It has an absolutely mind-blowing view of table mountain, as well as the rest of the downtown area. Thus, what a better chance to show you how to create a tilt-shift photo using Photoshop Elements 11.
What is Tilt-Shift?
Without getting technical, a tilt-shift photo is essentially an image in which one part of a photo appears very sharp and then rest fades away to a blur. When an image is given this effect, it can add depth to an image, almost a 3D look to it. It can also make an image look almost cartoon-like. Many tilt-shift photographs also make the items in the photo look miniature. So much so that some people call tilt-shift the miniature effect. As such, the vast majority of tilt-shift photos you see are shot from the top down.
Personally, I don’t use tilt-shift all too much, but I do love the look it gives and the longer I spend time in cities the more I play with it. Below are three examples of tilt-shift photos I’ve taken, all of different subjects.



How to Create the Tilt-Shift Effect
Essentially, before the age of programs like Photoshop Elements, the only way to achieve this effect was to buy a tilt shift lens. For the most part, tilt-shift lenses are very expensive. Thanks to the computer editing programs we now have at our disposal, you can create this effect whether you shoot your photos on an iPhone or a Canon 5D Mark iii. Still, I have to point out that though editing is important, there is nothing more important than getting it right in the camera beforehand.
Getting it Right in the Camera
There is no law to tilt-shift photography; you can use it as you like. In fact, breaking the rules sometimes leads to interesting images. However, in general, it’s fairly important to stick to the following rules for the best results, at least when you’re learning.
- Find somewhere high: Shooting down on subjects makes for the best results.
- Find a nice subject: Though my Cape Town example might not be the best, it’s always good to have an obvious subject. A church in the skyline, a stadium, people, or anything that you want to bring out can be that subject.
- Composition: The best compositions usually have the subject about 2/3rds the way into the photo.
- Shoot at the right time of day: There’s no substitute for shooting during the “golden hours” of photography. Nearer to dusk or dawn always offers the best light
- Stabilize: If the sharp part of your tilt-shift photo doesn’t look sharp, it will ruin the image. Make sure to stabilize the camera and get a nice sharp shot.
Creating the Tilt-Shift Effect with Photoshop Elements
Step 1: Open the image and layers menu
- Open up the photo you would like to use in Photoshop Elements 11.
- Press F11 (or go to window->layers, in the menu) to open up the layers menu, if it’s not already open.
- Create a background copy of the image by dragging the thumbnail your image (labelled background) to the “create new layer” icon on the top left of the layers menu. As indicated by the red circle in the screenshot below.
Step 2: Creating a Blurry Layer
- Make sure the layer “background copy” is highlighted in the layers menu meaning that’s the working file.
- Add blur to the image by going to the top menu and choosing Filter -> Blur -> Gaussian Blur
- Chose how blurry you want the non-subject to be. I like it quite blurry, so something like 8 pixels usually works for me. Don’t go overboard, choose something between 5 and 9 pixels. The higher the number, the more blurry the background.
Step 3: Creating a Gradient
- Once you’ve got your blur sorted, click on the “create layer mask” icon in the layers menu.
- Then, open the gradient tool on the left menu bar.
- Choose the reflected style gradient from the gradient tool menu at the bottom as indicated in the screenshot below.
- Now you’ll hold shift+click while dragging the mouse down a section of your image. The area you draw this line will be the area of the photo that’s in focus with the areas gradually getting more blurry as they are farther from the center your line. You can re-trace this line as many times as you’d like until you get it the way you want it.
Step 4: Finishing Touches
Now before you go running around acting all pleased with yourselves, there are some final touches you might want to make. Personally, I like my tilt-shift images to have lots of colour and contrast to really accentuate that miniature look. If you don’t like that, of course, you can end it here.
- There are fancy ways of doing this by creating layers. But since we’re just basically making this image pop, let’s do it the lazy way and switch into “Guided” mode.
- Go to Brightness and Contrast. On my image, I’m going to increase the brightness and the contrast. Of course, it all depends on your taste and the type of image you have.
- Once you save that layer, go to “Enhance Colours”. I’m going to increase the saturation just slightly to about 30. Don’t go too far or you could ruin the detail in your photo; or at the very least make it a distraction.
- Voila! Save your image and show off!
Let’s See what you Got!
As a bit of a challenge to you all. I want you to go through your photos, or take a new one, and process it for tilt-shift. Once you’ve finished it. Upload it somewhere to the web and then paste the link into a comment below. I’ll give the creator of my favourite tilt-shift photo a $25 gift card to your choice of either Amazon, iTunes or Starbucks. I’ll announce the winner with my next tutorial.
More Tutorials
At the moment, all of the Photoshop Elements ambassadors are posting how to tutorials, so head over to the Photoshop Elements Facebook page and have a look to see what they’re up to!